How Do I Open Microsoft Word Documents On My Mac
Sep 30, 2019 You can also open Microsoft Word documents and other file types in Pages. You can convert and open documents in Pages on iPhone, iPad, iPod touch, or Mac. If you don't have an Apple device, you can use Pages online at iCloud.com. With Word on your PC, Mac, or mobile device, you can: Create documents from scratch, or a template. Add text, images, art, and videos. Research a topic and find credible sources. Access your documents from a computer, tablet, or phone with OneDrive. Share your documents.
- How Do I Open Microsoft Word Documents On My Mac Download
- How Do I Open Microsoft Word Documents On My Mac Windows 7
- Microsoft Word Won't Open Mac
Nov 18, 2019 You might receive a Word document through the Messages app. Tap it to open a preview of the document, then tap the Share button—the box with an upward arrow—to open it in a different app. From the Share Sheet that appears, slide across the second. In this article we show how to open and edit.docx files created in Microsoft Word on a Mac, iPhone or iPad, as well as how to save changes in a format that can be opened on a PC. May 18, 2017 Click the “ Pages ” icon. To open a Word document in iCloud Pages, open a Finder window (Mac) or File Explorer (Windows). Drag the.docx (or.doc) file onto the iCloud Pages app in the browser. It might take a bit of time to upload to your iCloud account, depending on how big the document is. Jan 08, 2012 This video is going to show you how to open Microsoft office documents on your mac for free. This application is also available for Windows here is the link to the website. Use Microsoft Word for the best word processing and document creation. Find out how document collaboration and editing tools can help polish your Word docs.
Apr 01,2020 • Filed to: Solve Mac Problems • Proven solutions
How Do I Open Microsoft Word Documents On My Mac Download
Just like any other software program, MS Word is also susceptible to issues. You will find unlimited queries on forum sites asking “why won’t my Word document open on my Mac”. Most of the people have no idea why their Microsoft Word stopped working randomly. If you are also facing a similar situation, then you will have to look for an appropriate solution that can fix this issue.
In this article, we are going to discuss the potential fixes that can resolve the Microsoft Word not working issue.
Part 1. Why Won’t Microsoft Word Open on Mac Computer?
As the MS Word is a widely used program, a malfunction could get tragic real soon. Before you get to solutions, it is essential that you go through the reasons of this problem first. The common causes of these issues are.
- Inappropriate Shutdown or system crash
- Shift + Delete and the file is deleted permanently from the device.
- Formatted drives
- Damaged and corrupted files
- Virus or malware attack
Unless you have a brief idea about what caused the problem, you won’t be able to steer away from the common errors. The user's listed common symptoms that lead to the ”word won’t open on my Mac” issue are given below:
- The application keeps closing without any warning.
- MS Word encounters an unknown issue and needs to close.
- Erase, Install, or re-install factory version of OS X
- MS Word file can’t open due to an error.
When you face a situation like this, don’t pain and look for solutions on the internet. If you are lucky, then you’ll come across real fixes soon. Otherwise, you might have to struggle to find an ideal fix.
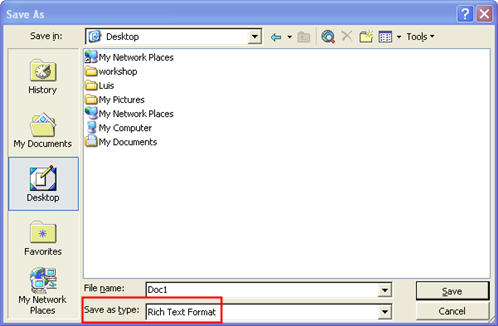
Part 2. How to Fix 'Microsoft Word Not Opening Mac'?
With so many versions and updates on MS Word, it can get hard to simplify the solutions that would work for all versions. But, here is a summarized list of solutions that can work when Microsoft Word is not opening on Mac. All these methods are useful and easy to carry out. So, give them a try one by one.
Solution 1. Remove Word Preferences to Open Frozen Word
Sometimes, it is the random words combination or special characters that lead to such issues. It can be resolved if you follow the steps below.
- Open library and type Library in the Go to the Folder and hit the Go button.
- Look for a folder which says “Preferences”. This folder contains the preferences file you set for the MS Word program.
- Open the folder, search for a file named- 'com.microsoft.Word.plist' and move the file to the desktop. Now, try opening the Word file and see if the problem still persists. If it does, then move the file to its original location and move on to the next step.
- Exit every Microsoft program running on your Mac and click on the Word option in the Apple Menu. Tap on the “Preferences” option from the list.
- Choose the File Locations option and select the “User templates”.
- Locate the file which saved as Normal and moves it to the desktop.
Solution 2. Open and Repair Microsoft Word
Everyone knows how to open Microsoft Word on Mac but we are not talking about just opening and closing the files. You can also repair the MS Word files with the following steps.
- Start MS Word and click on the File menu. Choose the Open option and it will open up a dialog box where you can select the Word file which needs repair.
- While you are selecting the file, at the right bottom side of the window, choose the Repair option and click on the Ok button.
The Mac utility will automatically repair the not opening Word file and you will be able to use it now.
Solution 3. Run Disk Utility to Repair Word
Besides the above methods fail, you can also run the Disk Utility to repair the Word file if the Microsoft Word is not opening on your Mac computer.
- Inside the Go menu, choose the Utilities option and start the Disk Utility program.
- Make sure that you choose the Primary hard disk of your Mac and then click on the “First Aid” tab.
- You will get a pop-up option which asks you to run First Aid on the drive. Hit the Run option and the Disk Utility will repair the Disk volume errors and permissions issues.
When the process finishes, click on “Done” and check whether the problem is fixed or not. There are maximum chances that the problem will be resolved. But if MS Word is still not responding correctly to commands, then there is one 100% guaranteed solution left to recover your Word Documents.
Solution 4. Recover Not Opening Word Files on Mac
While you are trying to repair the drive and Word files, it is common that the solutions don’t work as expected and the files get deleted from Mac. Here is the perfect solution if getting stuck in such circumstances without any recovery option.
The best tool available for Word file recovery on the internet is Recoverit Word Recovery software. This software is capable of recovering various kinds of deleted or lost data. For example, Word documents, PowerPoint, Excel files, PDF, photos, videos, songs, audios, and many more. It is a faster, easier, and 100% secure data recovery tool with the highest recovery rate in the market.
Watch the Video for Mac DOC Files Recovery
Now, let's have a look at the simple steps on Word document recovery. You only need to launch the Word file recovery software and do a few clicks.
Step 1: Select a location storing the Word file
To recover the not opening document caused by accidental deletion, you need to select the drive where the data files are lost. Then, click the 'Start' button.
Step 2: Scan the Word location for files
Typically, the software will run an all-around scan and search for the lost and deleted files on the entire drive. If you perform an emptied trash recovery or HFS+ data rescue, you can even try the deep scan mode.
Step 3: Preview and recover Word documents
When the scan completes, the files will be listed on the screen. The software will sort out the files according to format to make the search easier. You can select multiple files at a time and have a preview at them.
Part 3. Tips Against 'Microsoft Word Won't Open on Mac'
If you don’t want to go through this problem, then you should have to take care of a few things. This way, you will be successful in avoiding the Microsoft Word won't open on Mac issue in the future. So, here are some tips that you need to follow:
- Avoid relying on automated tools to clean up the cache or redundant files on your Mac. These tools often end up deleting the important files on the device.
- In case you use the Command Line to delete a file, be careful as a single mistake can lead to bigger issues.
- Never format a drive before creating a backup otherwise you might end up losing important files.
- Stay focused while partitioning the drives on your Mac. Improper partitioning can lead to corruption of data files stored on the drive.
- Avoid rushing commands on the MS Word. If you pass on multiple commands at once, then Word might get confused and the file might become inaccessible due to some random mistake.
Even a little mishandling can lead to major working issues in MS Word. So, instead of worrying about how you can rescue the data, try keeping the data safe on the first hand.
Now you know how to open Word on Mac along with the process of repair. And if you are facing a dilemma and the want to recover Word files, then you can always think of using Recoverit Data recovery software.
What's Wrong with Mac
- Recover Your Mac
- Fix Your Mac
- Delete Your Mac
- Learn Mac Hacks
Summary
How Do I Open Microsoft Word Documents On My Mac Windows 7
In this article, you will learn 4 effective ways to recover unsaved, lost and deleted Word document on Mac with detailed steps: [1]recover with AutoRecovery; [2]Recover from Temp folder; [3]Recover from Recovered item in Trash; [4]recover with Word file recovery software.
Accidentally closed Word without saving on Mac? Do you know how to recover unsaved Word documents on Mac? According to the unique features of Microsoft Word for Mac, you may find the unsaved item in the AutoRecovery folder, Temporary folder or Recovered item in Trash. Besides, if you unintentionally lost, deleted or formatted your Word document, you can recover a Word document on Mac with EaseUS Word file recovery software.
| Workable Solutions | Step-by-step Troubleshooting |
|---|---|
| Recover Unsaved Word Document | #1. Recover from the AutoRecovery folder..Full steps |
| Recover Deleted Word Document | #4. Recover with Word file recovery software..Full steps |
How to Recover Unsaved Word Document on Mac
Embedded with more useful features in certain collaborative situations than Pages, Microsoft Word becomes increasingly popular among Mac computers. Office 365 even allows users to create Word files on their Mac. On one hand, Microsoft Word offers standard DOC or DOCX file formats that are compatible in almost every OS platform; On the other hand, Word 2020, 2019, 2018..2011 is featured with auto-saving, which enables us to recover a Word document before we could hit Save.
Based on the features of Microsoft Word for Mac, there are three potential ways to recover your unsaved Word documents. These methods can also be applied to recover unsaved Excel files on your Mac.
#1. Recover Unsaved Word Docs on Mac with AutoRecovery
The Word for Mac includes an AutoRecovery option. It is turned on by default. The app will automatically save a copy of an open Word file every 10 minutes. If Word freezes while you're working on a document, or if the computer crashes, you can use the AutoRecovery copy to recover unsaved Word document with the changes or additions that you made in your last Word for Mac session.
Microsoft Word Won't Open Mac
Guide: How to recover an unsaved Word document
Unlike recovering unsaved Word document in Windows, the file recovery on Mac from the AutoRecovery folder is different.
Step 1. Open 'Finder' on your Mac, then head to 'Go' > 'Go to Folder'.
Step 2. Type: ~/Library/Containers/com.microsoft.Word/Data/Library/Preferences/AutoRecovery and click 'Go'.
Step 3. Open the AutoRecovery folder, locate all the files that start with the words 'AutoRecovery save of'. Select the one you want to recover, rename the file, then add the '.doc' filename extension.
Step 4. Double-click the file. The document now opens in Word for Mac.
Step 5. Click the File menu and select 'Save As'. Type a new name for the file into the Name field, select a folder for the file and click the 'Save' button.
#2. Recover Unsaved Word Documents on Mac from TMP Folder
The Word for Mac saves a copy of the unsaved document named as Word Work File in the Temporary folder. Your Mac also temporarily keep files in this folder. Though for many Mac users, it's not easy to find it.
Guide: How to recover an unsaved Word document on Mac
Step 1. Go to 'Applications' > 'Utilities' and double-click 'Terminal'.
Step 2. In Terminal, enter open $TMPDIR and you will be directed to the TMP folder which is used to keep files temporarily.
Step 3. In the TMP folder, find and open the folder named 'TemporaryItems'. In it, right-click the desired unsaved Word files and 'Open with..' Microsoft Word.
Step 4. Save the Word file by clicking on 'File' > 'Save As' and save it to another location.
#3. Recover Unsaved Word Document on Mac from Recovered Item
The Word for Mac temporarily saves documents that the user has not yet saved themselves in a folder named 'Recovered items', located in the Trash. If there are no recovered files, this folder will not appear.
Guide: How to find unsaved Word files on Mac
Superscript in excel. Step 1. Open 'Trash' by clicking its icon on the dock.
Step 2. Look for a folder labeled 'Recovered items' and click into it to look for your unsaved Word file. If you cannot find it, try the next solution.
#4. Recover Deleted Word Document with Word Recovery Software
The aforementioned three ways are exclusively for saving the file you're currently working on but suddenly disappear before clicking the Save button. To be specific, the methods will only work for files that are in the process of being worked on when they disappeared. Hence, if you lost a Word doc that is already existed by deletion, disk formatting or losing its access, you need to turn to other ways to recover a Word document on Mac.
EaseUS Data Recovery Wizard for Mac is third-party specialized Mac data recovery software that can scour your hard drive, external hard drive, SD card, or USB flash drive to find all the lost data that vanishes without a trace on Mac OS X/macOS. It doesn't matter whether you emptied the trash bin or not, the deleted file will show up after you use the program to scan your selected drive.
For the first attempt, we strongly recommend you download its free version. It won't cost you a penny to search for your missing files. And since your problem is only for a few lost Word files, the 2GB recovery limit should be more than enough. The scan & recovery process is very simple, we’ll show you how it works.
Guide: How to recover a Word document on Mac
Step 1. Select the location where your important Word documents were lost and click Scan button.
Step 2. EaseUS Data Recovery Wizard for Mac will start immediately a quick scan as well as a deep scan on your selected disk volume. Meanwhile, the scanning results will be presented in the left pane.
Step 3. By Path and Type, you can quickly filter the Word files you've lost earlier. Select the target files and click Recover Now button to get them back at once.
How to Increase the Chance of Unsaved Word Data Recovery
After suffering from the fear of losing your Word documents, you must not want to experience this kind of situation again. Thus, it's necessary for you to know how to avoid losing your Word files. To avoid completely losing your files, you can:
Tip 1. Save the Word Document Whenever You Create a New One
An ever unsaved Word document exists in the computer's RAM, not on the hard disk. Thus, the chances to save a Word Document that has never been saved before are slim. Knowing this should give you a hint that you should save the word document at least once whenever you create a new one.
Tip 2. Change the AutoSave Interval
After you save your Word document, the AutoSave feature will begin to work. To minimize the loss of the progress on the file you are working, you can change the frequency of AutoSave:
Step 1. Open Microsoft Word on your Mac.
Step 2. Go to 'Word' > 'Preferences' and click 'Save' under Output and Sharing.
Step 3. Check all the items under Save Options (Recommended) and change the interval of AutoSave, for example, from every 10 minutes to every 5 minutes.
If you follow the two tips above, you will substantially decrease the risk of losing your Word documents. What if you carelessly deleted your important Word files on your Mac? No worry. Try the free method to retrieve permanently deleted Word documents with EaseUS Data Recovery Wizard for Mac.