Microsoft Word Cannot Sign In On Mac
While using Word for Mac one or more Toolbars are missing and cannot be added. This behavior can be caused by one of these things: The oval button in the upper-right corner of the document was clicked. This button 'toggles' display of toolbars on and off. There is an issue with the Normal template in Word. The toolbars or menus are modified. Open any Office app such as Word and select Sign In. If you're already editing a file, go to File New from Template. Note: If you're on OneNote, select OneNote from the top menu and then select Sign In. In the Sign in window, type the email address and password you use with Office. You can't sign in to Microsoft Office 365, Microsoft Azure, or Microsoft Intune. You might be trying to sign in by using a portal such as https://login.microsoftonline.com. May 14, 2017 Can't Save As using Microsoft Word 2016 for Mac in Office 365. Microsoft Office. Sign in to vote. In addition to what Rich asked above, I would also like to confirm - 1). Does this issue happen to all files, or just a specific one? What about other Office for Mac applications? To view rights-managed content that you have permissions to by using Office, just open the document, workbook, or presentation. The first time that you open a document, workbook, or presentation with restricted permission, you'll connect to a licensing server to verify your credentials and to download a use license. Microsoft Word on Mac won't sign me in I recently installed Microsoft Office on my Mac and it actually works fine. However, it won't let me sign into my Microsoft account and I always get the password right it just goes 'LOL no' and does nothing.
-->Note
Office 365 ProPlus is being renamed to Microsoft 365 Apps for enterprise. For more information about this change, read this blog post.
Symptoms
While using Word for Mac one or more Toolbars are missing and cannot be added.
Cause
This behavior can be caused by one of these things:
- The oval button in the upper-right corner of the document was clicked. This button 'toggles' display of toolbars on and off.
- There is an issue with the Normal template in Word.
- The toolbars or menus are modified.
Resolution
To resolve this problem, try the following methods.
Method 1: Make sure that tool bar display is not turned off
In the upper-right corner of the window click the oval button.
Note
When this button is clicked, it hides all the toolbars. A second click causes the toolbars to be displayed.
If the toolbars reappear, quit, and then restart Word to make sure that the appropriate toolbars are displayed.
If Method 1 did not resolve the problem, try Method 2.
Method 2: Reset the toolbars and menus in Word
You can reset the toolbars and menus in the Customize Toolbars and Menus option, any saved customization is removed, and all settings are reverted to the original default settings.
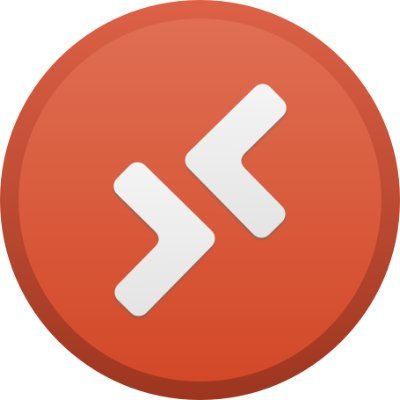 Nov 27, 2017 Download Microsoft Remote Desktop 10 for macOS 10.12 or later and enjoy it on your Mac. Use Microsoft Remote Desktop for Mac to connect to a remote PC or virtual apps and desktops made available by your admin. Get the Remote Desktop client. Download the Microsoft Remote Desktop client from the Mac App Store. Set up your PC to accept remote connections. (If you skip this step, you can't connect to your PC.) Add a Remote Desktop connection or a remote resource. You use a connection to connect directly to. How to manually configure the Microsoft Remote Desktop app on Mac OS X to use the RDP Gateway. After launching the Microsoft Remote Desktop app, perform the following: 1. Select the Preferences icon in the main RDP Window. Select the Gateway tab in the upper left corner. Apr 06, 2019 When you are finished configuring your remote desktop, click the red close button at the top left of the dialog box and your new remote desktop will be added. To start a session with that desktop.
Nov 27, 2017 Download Microsoft Remote Desktop 10 for macOS 10.12 or later and enjoy it on your Mac. Use Microsoft Remote Desktop for Mac to connect to a remote PC or virtual apps and desktops made available by your admin. Get the Remote Desktop client. Download the Microsoft Remote Desktop client from the Mac App Store. Set up your PC to accept remote connections. (If you skip this step, you can't connect to your PC.) Add a Remote Desktop connection or a remote resource. You use a connection to connect directly to. How to manually configure the Microsoft Remote Desktop app on Mac OS X to use the RDP Gateway. After launching the Microsoft Remote Desktop app, perform the following: 1. Select the Preferences icon in the main RDP Window. Select the Gateway tab in the upper left corner. Apr 06, 2019 When you are finished configuring your remote desktop, click the red close button at the top left of the dialog box and your new remote desktop will be added. To start a session with that desktop.
- Open Word.
- Go to View in the menu.
- Choose Toolbars.
- Select Customize Toolbars and Menus.
- Select Toolbars and Menus in the top of the Customize Toolbars and Menus window.
- Select the item in the list you want to reset (Menu Bar, Standard, Formatting).
- Click Reset.
- Click OK when getting prompt: 'Are you sure you want to reset the changes made..'
- Click OK.
Note
When View is missing from the menu, then you can also Control Click the Standard Toolbar and go to Customize Toolbars and Menus here.
If Method 2 did not resolve the problem, try Method 3.

Method 3: Create a new Normal template Note
When a new Normal template is created, any saved customization is removed, and all settings are reverted to the original default settings.
Step 1: Quit all programs
To quit active applications, follow these steps:
On the Apple menu, click Force Quit.
Microsoft office 2011for mac. Select an application in the 'Force Quit Applications' window.
Click Force Quit.
Repeat the previous steps until you quit all active applications.
Warning
When an application is force quit, any unsaved changes to open documents are not saved.
When you are finished, click the red button in the upper-left corner and proceed to Step 2.
Step 2: Word 2008 and 2011: Move the Normal.dotm template file to the Trash
- Quit all Microsoft Office applications.
- On the Go menu, click Home.
- Open Library.
Note
The Library folder is hidden in MAC OS X Lion. To display this folder, hold down the OPTION key while you click the Go menu.
- Select the Application Support folder.
- Select the Microsoft folder.
- Open the Office folder.
- Open the User Templates folder.
- Move Normal.dotm to the Trash.
- Start Word, a new Normal.dotm template will be created when you choose Quit Word in the Word menu.
Note
When you had Word 2004 on your Mac previously and you now have Word 2008 or Word 2011, also check if the Word 2004 Normal file is present on the system, if so, trash this Normal template file as well.
Step 3: Word 2004: Move the Normal template file to the Trash
Unable To Save Word Mac
- Quit all Microsoft Office applications.
- On the Go menu, click Home.
- Select the Documents folder.
- Select the **Microsoft User Data **folder.
- Move Normal to the Trash.
- Start Word, a new Normal template will be created when you choose Quit Word in the Word menu.
 -->
-->Note
Office 365 ProPlus is being renamed to Microsoft 365 Apps for enterprise. For more information about this change, read this blog post.
Symptoms
Note
Don't use this article if you use a Microsoft account to sign in.
Microsoft Word Cannot Sign In On Mac Computer
You can't sign in to Microsoft Office 365, Microsoft Azure, or Microsoft Intune. You might be trying to sign in by using a portal such as https://login.microsoftonline.com. Or, you might be trying to sign in by using a non-browser–based app, such as one of the following:
- Office apps, such as Outlook, Word, Excel, and PowerPoint
- Office apps on mobile devices, such as Office Mobile, Teams, and Microsoft OneDrive for Business (formerly Microsoft SkyDrive Pro)
- Azure Active Directory Sync
- Azure Active Directory Module for Windows PowerShell
- Dynamics CRM
Cause
The following conditions might cause this issue:
- Your subscription has expired.
- Your user account is not enabled.
- You're locked out from your user account.
- You tried to sign in with the wrong user name and password.
- The password you tried to sign in with is temporary and expired. (This might happen if your user account is new or your password was recently reset.)
- Your password has expired.
- You're blocked from signing in.
- If you're a federated user, single sign-on is not working.
Resolution
To resolve this issue, follow these steps.
Step 1: Sign in to the portal
- If you're using Office 365 or CRM Online, go to https://portal.office.com.
- If you're using Azure, go to https://manage.windowsazure.com/?whr=azure.com.
- If you're using Intune, go to https://manage.microsoft.com.
Step 2: Use the solution that's appropriate for your sign-in experience
You can sign in to the portal
If you can sign in to the portal, but you can't sign in to a non-browser–based app, such as an Office app or an app on your mobile device to check email, follow these steps:
Word Not Responding On Mac
- Work with your admin to make sure that you have the correct licenses applied to your account.
- If you're enabled for multi-factor authentication, make sure that you have set up app passwords. For more information about multi-factor authentication, see Manage your settings for two-step verification.
- If you use a mail app such as Outlook, and if you're a federated user, see Federated users can't connect to an Exchange Online mailbox.
- For more information about how to troubleshoot sign-in issues that use non-browser–based apps, see How to troubleshoot non-browser apps that can't sign in to Office 365, Azure, or Intune.
You can't sign in to the portal
If you can't sign in to the portal, use one of the solutions in the following table, as appropriate for your situation.
| Error or description | Solution |
|---|---|
| We don't recognize this user ID or password. Make sure you typed the user ID assigned to you by your organization. It usually looks like someone@example.com or someone@example.onmicrosoft.com. And check to make sure you typed the correct password. | To resolve this issue, see 'We don't recognize this user ID or password' error when a user tries to sign in to the Office 365 portal . |
| You've tried to sign in too many times with an incorrect user ID or password. | After 10 unsuccessful sign-in attempts (wrong password), the user is locked out for one minute. Subsequent incorrect sign-in attempts will lock out the user for increasing durations. To resolve this issue, do one of these methods: 1. Try again. You will have to enter a random set of letters and number as part of the sign-in process. 2. Update your password on all devices that connect to your account. 3. Reset your password. |
| It looks like your account has been blocked. Please contact your admin to unblock it. | To resolve this issue, see 'It looks like your account has been blocked' error when a user tries to sign in to Office 365. If the issue still occurs, use one of these methods: 1. Wait 15 minutes, and then try again. 2. Have your admin reset the password. This unlocks the account. |
| Sorry, that didn't work. This doesn't look like a valid user ID. Make sure you typed the user ID assigned to you by your organization. It usually looks like someone@example.com or someone@example.onmicrosoft.com. | To resolve this issue, see 'This doesn't look like a valid user ID' error when a user tries to sign in to Office 365. |
| You're automatically signed in as a different user. | If you're using more than one user account in a web browser, try one of these methods: 1. Sign out of the portal. 2. Clear the cache in the web browser, delete Internet cookies, and then try to sign in again. |
| You see a correlation ID that resembles 'Correlation ID:ac5d279c-cf72-5073-278e-a5b2b0c8a4bc' | Contact Microsoft Technical Support. |
| You're asked to change your password. | Your password may be temporary or your password has expired. If you're prompted, change your password. |
| Sorry, but we're having trouble signing you in. Please try again in a few minutes. If this doesn't work, you might want to contact your admin and report the error: <error code> | To resolve this, see 'This doesn't look like a valid user ID' error when a user tries to sign in to Office 365. |
| You don't see any of the previous error messages, and the website address doesn't start with https://login.microsoftonline.com. | You may be a federated user. Work with your company admin, and see How to use Remote Connectivity Analyzer to troubleshoot single sign-on issues for Office 365, Azure, or Intune and A federated user is prompted unexpectedly to enter their work or school account credentials. |
| Sorry! We can't process your request. Your session is invalid or expired. There was an error processing your request because your session is invalid or expired. Please try again. | To resolve this issue, see 'Sorry! We can't process your request' error when you try to set up security verification settings for Azure Multi-Factor Authentication . |
| We did not receive the expected response. Please try again. | To resolve this issue, see 'We did not receive the expected response' error message when you try to sign in by using Azure Multi-Factor Authentication. |
| We didn't receive a response. Please try again. | To resolve this issue, see 'We didn't receive a response' error message when you try to sign in by using Azure Multi-Factor Authentication. |
| Sorry, our account verification system is having trouble. This could be temporary, but if you see it again, you might want to contact your admin. | To resolve this issue, see 'Account verification system is having trouble' error message when you try to sign in by using a work or school account. |
Still need help? Go to Microsoft Community or the Azure Active Directory Forums website.