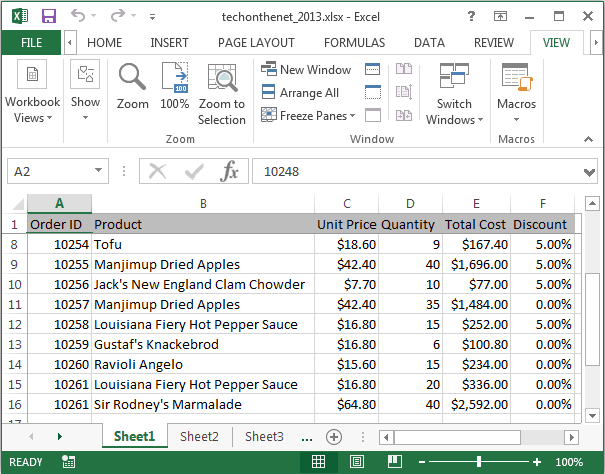Microsoft Remote Desktop Mac Beta Swap Control And Command Key
- Microsoft Remote Desktop Mac Beta Swap Control And Command Key Chart
- Microsoft Remote Desktop Mac Beta Swap Control And Command Key Excel
If you have just switched to using Mac OS X from the regular Windows OS that you have been using all your life, you might have difficulty adjusting to the keyboard, particularly the Control and Command keys.
If you’re a long-time Mac user transitioning to a Windows keyboard, the Windows key, which is equivalent to the Mac's Command key, may occupy the physical position of the Option key on a Mac keyboard. Likewise, the Windows keyboard's Alt key is where you expect to find the Mac's Command key. If you're used to using the modifier keys from your old Mac keyboard, you're likely to run into trouble for a while as you relearn the key locations. Go to the icon Dock on your desktop and click the blue 'App Store' icon to open it. Inside the Mac App Store, type 'Microsoft Remote Desktop' into the search bar at the top right hand portion of the window. The option you want is an orange icon with a computer monitor on it. It should be the first option listed. There are two possible shortcut key combinations you can use on a remote desktop connection: the default Windows shortcut keys, or the shortcut keys originally designed for the remote desktop. You can set which shortcut keys you use on the local and remote machine through the Remote Desktop Connection client (ie, the dialog that appears when you click on the Remote Desktop Connection icon).
In Windows most of the keyboard shortcuts are done with the Control key. You press “Ctrl + A” to select all, “Ctrl + C” to copy and “Ctrl + V” to paste. When it comes to Mac OS X, the configuration is totally opposite. Even though the keyboard comes with a Control button, the “Command” button is used for most keyboard shortcuts. You have to press “Cmd + A” to select all, “Cmd + C” to copy and “Cmd + V” to paste.
Keyboard shortcuts for working in a remote desktop Windows Machine from your MacBook In this blog post, I am going to share with you how to get the missing keyboard keys that let you work in MS Windows via the remote desktop client under Mac OS X with the MacBook’s keyboard. 2020-1-20 Where does Microsoft RDP 8 for Mac store its connections and configuration? The file that contains the information shown in the Microsoft Remote Desktop window, sans any passwords which are stored in your Keychain, is located at. Uninstall microsoft office 365. Press the Option key while clicking the Go menu in Finder and Library will appear. Making the mental switch to use the Control key CTRL in place of the Command key CMD while in the Remote Desktop window (e.g. CTRL-C to copy instead of CMD-C) is a pain and a source of constant errors. Jan 31, 2018 Thus, the Windows PC keyboard Windows key becomes the new ALT / OPTION key on the Mac, and the Windows PC keyboard ALT key becomes the new COMMAND key on the Mac, just like it would be on an Apple keyboard. For example, here’s a Windows PC keyboard with a different modifier key layout than the Apple keyboard layout.
If you are not used to the keyboard configuration, Mac OS X comes with a setting that allows you to remap the modifier key. This way you can switch the functionality of “Control” and “Command” and make it work like Windows.
1. In Mac OS X open “System Preferences” from the Launchpad.
2. Click on the Keyboard option.
3. Click the “Modifier Keys…” button at the bottom-right.
4. In the “Control (^) Key” field, change it to “Command.” And in the “Command Key” field, change it to “Control.” Click OK.
If you are planning to switch to Mac OS X permanently, it might be better for you to continue using Command as the modifier key and get used to it. It will only take a while for you to become accustomed to the new system. If, however, you are often switching between different OS, like Windows on an office PC and Mac OS X on a home laptop, then switching the Control and Command buttons might just save your sanity.
Image credit: a swedish campground
Microsoft yesterday released an update for Remote Desktop client preview app for Mac with many new features like Multiple monitor support, Copy and Paste files support and more. Read about it in detail below.
Multiple monitor support
The preview app now supports the ability to use multiple monitors in your remote session. You can enable multiple monitors for a desktop connection from the additional options.
Copy and Paste files
In addition to supporting copy/paste of text and images, the preview app now supports copy/paste of files so that you can transfer files into and out of the remote session using both Command X/C/V and CTRL X/C/V.
Updates to the keyboard
We’ve changed how the Beta app keyboard works to behave exactly like the Remote Desktop client store app. The Beta app initially used a new implementation of the keyboard; however, many of you reported that this new keyboard introduced several issues with typing into apps like the Hyper-v console and typing certain language characters. The Beta app will continue to support both Command X/C/V and Ctrl X/C/V to copy and paste between the local desktop and remote session. Use the Beta app Help->Report an issue option to share your feedback about the keyboard. Learn more about how the keyboard works in a remote session.
Together with the above new features, the preview app now supports:

Microsoft Remote Desktop Mac Beta Swap Control And Command Key Chart
- Direct connectivity to desktops as well as connectivity through a Remote Desktop Gateway
- A new user interface together with a redesigned user accounts experience that includes unified management
- High quality video and audio streaming
- Import of .rdp files into the app and export of connections as .rdp files
- New features like the ability to group desktops and to copy and paste images and files
Microsoft Remote Desktop Mac Beta Swap Control And Command Key Excel
The Microsoft Remote Desktop app for Mac available in the Mac App Store and it supports connecting to desktops, remote resources and Azure RemoteApp.